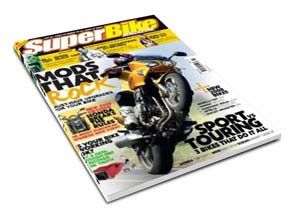Gerador de Nomes de Domínio
- Nameboy Gerador de nome de domíno grátis.
- Domain name generator Gerador de nomes aleatórios que procura por domínios disponíveis. O mais rápido gerador desse tipo disponível.
- Domain Name Generator Domain Name Generator gera uma lista de possívels domínios baseados nas palavras que você decide.
- Namedroppers Gera e procura por domínios baseados em keywords (palavras-chave).
- Whoix? Assistente de nome de domínio.
Geradores de CSS
- Clean CSS Formatador e otimizador de CSS.
- CSS Button Generator Gerador de botões CSS e campos de texto.
- CSS Creator Gerador em tempo real de CSS Cascading Style Sheet para seu site ou blog.
- CSS Font and Text Style Wizard Use esse assistente para experimentar fontes e estilos de texto.
- QrONE CSS Designer Gerador online de CSS.
- Online CSS Optimiser/Optimizer Essa ferramenta é usada para otimizar o código CSS. Entre com a URL ou copie e cole o código e clique em Go.
- CSS Formatter and Optimiser Otimiza CSS.
- CSS Form Code Maker Gera “Colorful Box Layout” para formulários.
- CSS Menu Generator Gera um menu de navegação em CSS e HTML.
- Format CSS Online Formate automaticamente seu CSS (cascading style sheets).
- Online CSS Optimizer Otimiza e reduz o tamanho do arquivo CSS.
- Colly’s CSS rollover generator Gerador de Multi-element Rollover CSS.
- Cornershop Gráficos com cantos arredondados para Box CSS.
- CSS Rounded Box Generator (Beta) Gera imagens e código para box com cantos arredondados.
- Online CSS Scrollbar Color Changer Mude a cor da barra de rolagem (scrollbar) da página.
- CSS Tab Designer CSS Tab Designer te ajuda a criar “tabs” (abas) facilmente, sem necessidade de saber programação.
- Free CSS Template Code Generator Faça seu layout de 3 colunas (tableless).
- HTML and CSS Table Border Style Wizard Use esse assistente para testar estilos de bordas em tabelas e gerar o código-fonte.
- Layout-o-Matic Gera layouts CSS “tableless” com um toque do botão.
- Listamatic Crie uma lista muito bonita e moderna usando apenas CSS.
- Listamatic2 Crie listas com CSS.
- List-O-Matic Gera menus de navegação baseado em CSS.
- List-u-Like CSS Generator Crie barras de navegação cross-browser facilmente.
- S5Easy: Create S5 Slideshows Easy Online Crie seu slideshow em apenas 3 passos.
- Scriptomizers Gerador de folhas de estilo CSS.
- The Generator Form v2.90 Gerador de páginas de 1 a 3 colunas.
Geradores de Cores
- ColorBlender.com Sua ferramenta de combinação de cores online e grátis.
- Color Calculator Calculadora de cores, com ajuste de saturação, brilho, etc.
- ColorCombos.com Ferramenta e biblioteca de combinação de cores na Web.
- ColorMixers Remixando RGB desde 2003.
- color palette creator v1.6 Um gerador de cores online.
- Color Palette Generator Gera uma paleta de cores baseada em uma determinada imagem.
- Color Palette Generator Entre com a URL de uma imagem e ele gera uma paleta de cores baseada nela.
- Color Scheme Generator 2 Esquema de cores para sua página web.
- Color Schemer Cria esquemas de cores combinantes com um clique.
- colr.org É uma ferramenta que as pessoas podem brincar com cores e palavras.
- EasyRGB O primeiro mecanismo de busca de RGB e cores da Web.
- Gradient Image Maker Ferramenta online para criar um gradiente linear entre 2 cores.
- HTML Color Code Combination Chooser Escolha a melhor combinação de cores HTML.
- I Like Your Colors! Use essa ferramenta para extrair cores de um HTML e CSS de qualquer site.
- Technicolor Gerador automático de paleta de cores com pré-visualização em tempo real e gerador de CSS.
- Transparent PNG Generator É uma simples aplicação web que deixa você criar PNG transparentes com qualquer cor.
Gerador de Gráficos e Imagens
- Grid Layout Javascript Cria rapidamente e facilmente um layout com grade.
- Web20generator Cria um template estilo web 2.0.
- Roundedcornr Cria cantos arredondados.
- Web 2.0 Badges Muitos “badges” muito bonitos com efeitos de transparência.
- Ajaxload.info,Loadinfo eWebscriptlab: Gerador de GIF “Loading” (Carregando) para aplicações AJAX.
- Background Image Maker Cria imagens de fundo (background) e você pode escolher o tipo, margem, cor da linha, cor do fundo, transparência, etc.
- Button Maker Uma ferramenta que cria automaticamente botões 80×15 ou 88×31.
- Mycoolbutton Um gerador de botões simples no estilo web 2.0.
- Button Maker :: Adam Kalsey Cria botões 80×15 para seu blog ou site com as cores e textos que você quiser.
- Buttonator Gerador online de botões.
- Brilliant Button Maker by LucaZappa.com Aplicação Web que cria botões customizados 80×15.
- PHP/SWF Charts Ferramenta em PHP que cria gráficos à partir de dados dinâmicos.
- ACME Label Maker Faça rótulos.
- Create A Graph Crie gráficos de dados.
- iGal Gerador online de galeria de imagens.
- Web 2.0 Logo Generator, Web 2.0 Stylr, logocreator, Web2.0 Logo Creator, Cool Text (Logo Generator) e Web 2.0 logo creatr: Geradores online de logotipos web 2.0.
- Online SiGGy Maker Cria sua assinatura online.
- phpThumb() Cria miniaturas (thumbnails) em PHP.
- PixelButton Cria pequenos botões.
- Portrait Avatar Maker Cria seu avatar.
- Portrait Illustration Maker Cria seu retrato.
- RSS Button Generator 150 Fontes, 144 Cores - Gerador de botões 80×15.
- Sparklines Cria gráficos estilo linhas e barras.
- Stripe Generator Cria gráficos com listras, bem ao estilo web 2.0.
- StripGenerator Faça seu cartoon online.
- stripedesigner Outro gerador de listras web 2.0.
- Texture Maker Crie texturas.
- Thumbnail Generator Uma maneira fácil de criar miniaturas à partir de muitas imagens.
- Tile Machine 1.0 Gerador online de gráficos estilo “tile”.
- Typogenerator typoGenerator é um gerador que funciona da seguinte forma: entre com algum texto, ele procura pelo termo no Google Images e cria um plano de fundo com essas imagens.
- Wallpaper GeneratorFaz papéis de parede.
- Web Album Generator 1.8 Crie álbuns de fotos online.
Automatize o tratamento de imagens usando o Batch do Photoshop CS, recurso que permite aplicar uma ação a diversos arquivos de uma só vez
2. Surge a janela New Action. Dê um nome à ação e clique em OK. A ação surge na janela Actions e o botão em forma de círculo da paleta fica pressionado, indicando o início da gravação.
3. Agora vamos para a seqüência de procedimentos englobados na ação. Para ajustar o brilho e o contraste da foto, acione o menu Image/Adjustments e clique na opção Levels. Na janela Levels, mova as barras de rolagem até obter uma boa relação entre brilho e contraste. Depois, clique no botão OK para aplicar o ajuste.
4. O passo seguinte é reduzir o tamanho da imagem. Clique no menu Image/Image Size. Na janela Image Size, insira o valor de 72 dpi na caixa Resolution e defina a largura da imagem em 600 pixels. Com esses valores, a imagem terá uma boa área de visualização e não ativará a incômoda barra de rolagem lateral. Clique no botão OK.
5. Com os ajustes aplicados, vamos agora salvar o arquivo num formato adequado para a web. Acione o menu File/Save for Web e escolha o padrão JPEG. No indicador Quality, digite 60. Esse valor normalmente gera um arquivo pequeno e de boa qualidade para a web. Clique em Save para escolher o diretório e em OK para finalizar a operação. O ajuste Export surgirá logo abaixo do Image Size, feito no passo anterior. Clique no botão Stop, indicado por um quadrado na parte inferior da janela Actions, para terminar a ação. Depois, feche o arquivo.
6. Nossa ação está pronta. Agora podemos aplicá-la a todas as fotos de uma só vez. Para isso, acione o menu File/ Automate/Batch. Na janela Batch, escolha a ação criada no campo Action. Logo abaixo, na área Source, selecione a opção Folder e navegue até a pasta das imagens brutas. Na área Destination, escolha novamente a opção Folder e marque a pasta de destino. Depois, clique na caixa “Override Action Save As Commands”. Ao final, clique em OK. Observe como o Photoshop abre as imagens uma a uma, aplica os ajustes e fecha os arquivos. Depois que a conversão termina, as fotos tratadas podem ser acessadas na pasta de destino.
Crie do zero uma ilustração usando basicamente a ferramenta Brush do Photoshop
1. CRIE UM DOCUMENTO
Crie um documento novo (File > New). Na caixa de configuração do arquivo, indique o tamanho da imagem e outros itens conforme a sua necessidade. Em nosso caso, definimos o tamanho de 20 por 15 centímetros e imagem no padrão CMYK — o mais indicado para documentos que serão impressos.
2. POR ONDE COMEÇAR?
Tracemos nossa estratégia de trabalho. Para facilitar, vamos isolar alguns componentes da ilustração. O primeiro, e mais óbvio, é a árvore. Depois, há o chão e o céu. Pode-se começar por qualquer um dos itens. Comecemos pelo fundo.
3. DESENHE O FUNDO
Na tela em branco, vamos criar um dégradé em azul: escuro em cima, claro embaixo, para dar a idéia da profundidade do céu. Na barra de ferramentas, escolha a opção Gradient e defina os dois azuis. Arraste a ferramenta de cima para baixo, até que a linha se estenda, mais ou menos, por dois terços da altura. A primeira parte do fundo, o céu, está pronta. Falta o chão.
4. CRIE O PISO
Agora vamos desenhar o chão. Crie uma nova camada (layer), na qual vai ser inserido o gramado. Para facilitar as coisas, um bom conselho é você nomear as camadas à medida que as vai criando. Neste caso, chame a camada de gramado. Use a ferramenta pincel (Brush) e, com diâmetro largo de uns 300 pixels, cor verde, dê algumas pinceladas horizontais para fazer a base do chão. Use a ferramenta com alguma opacidade — 60%, por exemplo. Isso vai lhe permitir dar pinceladas sobre pinceladas, criando o chão. Cor mais densa embaixo, mais rala em cima. Agora, troque a cor do pincel para amarelo e dê uma demão dessa cor na parte superior do que será o gramado. Isso antecipa a iluminação mais intensa na parte do capim voltada para o sol.
5. ESBOCE O TRONCO
Crie agora nova layer chamada tronco. Para isso, escolha na paleta Brushes, na extremidade direita da barra de opções, o pincel 14. Trata-se de uma variedade do pincel que produz traços irregulares, parecidos com borrifos. Defina uma cor escura, meio azulada. Lembre-se de que a luz do sol deve incidir no lado da árvore contrário ao que estamos vendo. Reduza o diâmetro da ferramenta para 24 pixels, com 60% de opacidade. Trabalhe livremente. Com esse pincel você vai marcar o contorno da árvore. Use um pincel mais fino para traçar os galhos. Varie também a opacidade da ferramenta para preencher, de forma irregular, o perfil do tronco.
6. REDUZA A ÁRVORE
O tronco e os galhos mais destacados estão prontos. Mas há um problema: a árvore ficou grande demais. Dessa forma, as folhas ficariam fora do desenho. Dá-se um jeito: vamos reduzir a árvore. Acione Edit > Transform > Scale. Arraste as alças que surgem para redimensionar o objeto. Atenção: antes disso, na barra de opções, verifique se o botão com uma pequena corrente está acionado. Isso força que o redimensionamento seja feito uniformemente, na altura e na largura. Em nosso caso, reduzimos a árvore a cerca de 80% das dimensões iniciais. Como estamos trabalhando somente na layer árvore, nenhum dos outros componentes do desenho, em outras camadas, sofre modificação.
7. PINCELE A FOLHAGEM
Crie nova layer chamada folhas. Prepare o pincel com a ferramenta Brush 74, que pinta folhas. Trabalhe também com opacidade — nunca com a ferramenta a plena carga (100%). Com isso, você vai repassando o pincel para criar as áreas mais densas. Aqui, o critério não é exatamente técnico. Você deve sentir quando a árvore está pronta. Retoque as folhas excessivas — aquelas que parecem soltas no ar. Use a ferramenta borracha (Eraser) para apagá-las. Terminada a folhagem da árvore, passemos ao chão.
8. PLANTE AS FOLHAS DE RELVA
Crie nova layer, desta vez chamada capim. A ferramenta continua sendo o pincel, agora ajustado para a opção 134, que são folhas de relva com três pontas. Ajuste a cor para verde, com opacidade de 80%. Observe que esse capim já vem com subtons. Semeie o capim mais sobre a área verde do primeiro plano que sobre a região amarela. Em seguida, troque o pincel para a opção 112, que é o capim com uma ponta apenas. Plante essa variedade de grama principalmente sobre a área amarela, mais iluminada pelo sol.
9. COMPOSIÇÃO DO SOL
Mais uma vez, crie nova layer (Ctrl+ Shift+N), com o nome sol. Use a ferramenta círculo para desenhar uma circunferência. Agora, pegue o balde de tinta e aplique uma cor alaranjada. A camada sol fica à frente da árvore. Mova a layer para baixo, deixando-a como a penúltima, antes apenas da camada background. Talvez o sol fique avermelhado demais. Nesse caso, aplique nele um desfoque (Filter > Blur > Gaussian Blur) para corrigir o problema. Na caixa de diálogo Gaussian Blur, mova a mãozinha sobre a imagem para deixar o sol no centro da tela. Mova o controle deslizante para desfocar o sol (40% é um bom número).
Agora, crie nova layer, sol miolo. O nome já diz tudo: vamos desenhar, no centro do sol, um núcleo amarelo. É um novo círculo com o amarelo (Y) em 70% e as outras cores em zero. Na camada sol miolo, aplique o filtro Gaussian Blur com desfoque de 20%. Se você está contente com a configuração do sol e não vai mais mexer nesse item, selecione as layers sol e sol miolo e dê o comando Merge Layers. Renomeie a camada resultante para sol. Use a ferramenta Move para ajustar a posição do sol no desenho.
10. SOMBRA NO CAPIM
Agora que fixamos a posição do sol, vamos desenhar a sombra da árvore. Crie nova camada com o nome de sombra. Mova essa camada para que fique acima de capim. Volte para o pincel com o padrão do capim e escolha um verde mais escuro. Na barra de opções, caixa Mode, escolha Multiply. Com isso, a ferramenta vai produzir um tom sempre mais escuro. Semeie o capim embaixo da árvore na posição contrária à do sol. A grama mais escura dará a idéia de sombra.
11. NUVENS NO CÉU
Chegou a hora de colocar algumas nuvens no céu. Crie mais uma camada: nuvem. Posicione-a entre o gramado e o sol. Escolha o pincel 32 para produzir borrifos brancos. Varie a opacidade e desenhe uma nuvem. Mais uma vez, aplique o filtro Gaussian Blur com desfoque de 15%. As nuvens ficam mais convincentes. Para incluir mais nuvens, duplique a camada nuvem e desloque a nuvem do local inicial. Repita essa operação para criar novos flocos. Mas no céu as nuvens não são iguais. Então, em vez de simplesmente mover a nuvem, dê o comando Edit > Transform > Scale e arraste a nuvem para outro tamanho. Desse modo, você distribui no céu uma variedade de nuvens. Para organizar o desenho, selecione todas as layers com nuvens e agrupe-as numa única camada, renomeada para nuvem. Tarefa concluída.
12. PINCEL E CAMADAS
Além de demonstrar a flexibilidade da ferramenta pincel (Brush), este tutorial deixa clara a função das camadas. Elas oferecem uma plataforma de experimentação sem prejudicar o trabalho já feito. A ilustração pode ser salva em BMP, JPG ou outro formato “plano”. Mas guarde o arquivo PSD. Com ele, você pode retomar o trabalho, incluir elementos ou alterar algum já existente. E mais: pode até copiar componentes e reutilizá-los em outro desenho.
15 truques rápidos para fazer efeitos e operações no Photoshop CS3
No mundo da edição de imagem, o Photoshop é uma unanimidade, com interface e recursos copiados pelos concorrentes e uma legião de fãs entusiasmados. Mas o programa não é voltado apenas para o artista que fica horas burilando uma imagem. Também dá para fazer operações rápidas com resultado bacana, além de automatizar tarefas chatas. Conheça, a seguir, 15 dicas para resolver rapidamente vários problemas e criar efeitos legais.
1) Pintura instantânea
Um jeito rápido de obter um visual artístico a partir de uma foto é usando o recurso Find Edges. Para isso, abra a imagem desejada e acesse o menu Filter, depois Stylize e, então, Find Edges. Acesse o menu Edit e escolha a opção Fade Find Edges. Na janela que surge, escolha, em Mode, a opção Luminosity. Depois, mexa nos valores de Opacity até obter um visual mais estiloso. Clique em OK e pronto. O efeito também tem resultados legais se aplicado apenas ao fundo de uma imagem, deixando um elemento com visual normal.

2) Marca d’água
Publicar imagens em sites pode resultar em cópias sem autorização. Para diminuir esse risco, uma providência é aplicar uma marca d’água. Abra a imagem desejada, clique na ferramenta de texto (Horizontal Type Tool) e depois no ponto da imagem que receberá a marca d’água. Tecle o texto desejado e selecione-o com o mouse. Agora, acesse o menu Layer, depois Layer Style e Blending Options. Na janela que aparece, diminua o valor em Opacity até que o texto fique com a transparência desejada. Clique em OK e pronto.

3) Cores no p&b
Um modo bacana de destacar as cores de um elemento na fotografia é deixá-lo como único item colorido. Para isso, copie a camada de fundo em uma nova, usando o atalho Ctrl+J. Com essa camada selecionada, acesse o menu Image, e escolha Adjustments e Desaturate. Depois, acesse o menu Layer, depois Layer Mask e Reveal All. Agora, clique no pincel (Brush), escolha a cor preta, e clique no botão com desenho de menu na barra superior. Com o pincel, vá, então, marcando as áreas que ficarão coloridas e o efeito estará pronto.

4) Destaque e foco
Um efeito rápido e que dá um bom destaque em fotos é manter apenas um elemento em destaque. Abra a imagem e crie uma camada copiando a de fundo (com o atalho Ctrl+J). Depois, com a nova camada selecionada, acesse o menu Filter, depois Blur e então Gaussian Blur. Escolha raio (Radius) de 5,0 pixels. para que os elementos em destaque diferenciem-se do fundo. Clique em OK. Acesse o menu Layer, depois Layer Mask e clique em Reveal All. Escolha a ferramenta de pincel (brush), e a cor preta. Pinte a área que terá destaque.

5) Repetindo efeitos
Uma técnica simples mas pouco usada no Photoshop é a criação de ações (actions) para repetição de tarefas. Assim, quem vive redimensionando imagens, pode criar uma ação e associá-la a um atalho de teclado. Para isso, acesse a aba Actions. Clique no quinto botão na parte inferior da janela. Na tela que surge, dê um nome para a ação e escolha um atalho de teclado. Depois, clique em Record e repita o processo que será gravado. Clique, então, no primeiro botão da janela onde estava a aba Actions.

6) Operações em lote
Com as ações, o Photoshop também pode fazer alterações em lote nas imagens, poupando ainda mais tempo. Para isso, antes de tudo você terá de criar uma ação para a operação que quer aplicar ao lote de imagens. Depois, acesse o menu Automate e depois Batch. Na janela que surge, escolha a ação que será aplicada às imagens, a pasta em que estão os arquivos que serão modificados e uma segunda pasta, caso não se queira sobrescrever as fotos originais. Clique em OK e pronto.

7) Rotação automática
Um problema clássico ao digitalizar uma foto é o resultado não ficar alinhado. Fazer a rotação é fácil, mas o Photoshop conta com uma técnica para descobrir o ângulo correto. Use a ferramenta Ruler, que é acessada clicando-se no conta-gotas e mantendo o botão do mouse pressionado. Crie uma linha rente à parte superior da imagem desalinhada. Depois, acesso o menu Image, depois Rotate Canvas e, então, Arbitrary. O ângulo de rotação correto será preenchido com base no que foi estimado pela ferramenta Ruler.
8) Texto sobre foto
Uma boa idéia para títulos de sites é colorir os textos com base em uma imagem. Abra a imagem que será usada como fundo do texto. Crie um novo documento, com fundo transparente. Tecle o texto em cor preta. Use a ferramenta de seleção retangular para escolher a área da imagem de fundo que será usada nas letras. Tecle Ctrl+C e agora, clique na ferramenta de varinha mágica (Magic Wand). Mantendo Shift pressionado, clique em cada uma das letras do texto. Por fim, acesse o menu Edit e escolha Paste Into.

9) Letras espelhadas
Um efeito comum é usar letras com espelhamento. Tecle o texto em uma nova imagem. Tecle Ctrl+J e acesse o menu Edit, escolha Transform e depois Flip Vertical. Clique com o botão direito na nova camada e escolha Rasterize Type. Clique na ferramenta de seleção e, mantendo Shift pressionado, arraste a cópia invertida do texto para baixo. Agora, clique na ferramenta de seleção retangular e, no topo da tela, digite 7 para o valor de Feather. Selecione a metade inferior do texto invertido. Vá ao menu Edit e escolha Clear.

10) Efeito de explosão
Para criar uma explosão, acesse o menu Filter, o item Render e, depois, Clouds. Volte ao menu Filter, escolha Pixelate e Mezzotint. Escolha em Type o item Long Lines. Clique em OK. Acesse novamente o menu Filter, depois Blur e Radial Blur. Em Blur Method escolha Zoom e use o valor 100 para Amount. Clique em OK. Para mudar a cor, inicialmente tecle Ctrl+I. Depois, acesse o menu Image, depois Adjustments e, por fim, Hue/Saturation. Marque a opção Colorize e altere a cor.

11) Raios na hora
Quer gerar um efeito de raio para uma imagem? Tecle Ctrl+Shift+N e clique na ferramenta de gradiente (Gradient Tool). Depois, clique no canto superior esquerdo da imagem e arraste o mouse até o canto inferior direito. Acesse o menu Filters, escolha Render e depois Difference Clouds. Inverta a imagem teclado Ctrl+I. Depois, mexa nos canais de cores da imagem teclando Ctrl+L. Use os controles abaixo do gráfico para deixar o raio mais visível. É possível dar cor ao raio teclando Ctrl+U. Marque Colorize e mexa na cor do raio.

12) Alumínio estilo Mac
Para fazer o efeito, primeiro escolha uma cor cinza. Tecle, então, Alt-Backspace. Acesse o menu Filter > Noise > Add Noise. Marque o item Monochromatic e também Gaussian. Em Amount, escolha 10% e clique em OK. Agora, acesse o menu Filter > Blur > Motion Blur. Use 30 pixels para Distance e clique em OK. Marque áreas diagonais com a ferramenta Polygonal Lasso Tool, acesse o menu Layer > New Adjustment Layer > Brightness/Contrast. Clique em OK e mexa nos controles Brightness e Contrast.
13) Desenho estilizado
Com a combinação de efeitos do Photoshop, é possível obter rapidamente o visual de desenho com base em uma foto. Comece abrindo a imagem e aplicando o filtro Poster Edges, acessando o menu Filter > Artistic > Poster Edges. Use os valores-padrão do filtro. Depois, acesse o menu Image > Adjustments > Brightness/Contrast. Ajuste Brightness para 10 e Contrast para 30. Por fim, acesse o menu Filter > Artistic > Cutout. Não mexa também nos valores de ajuste do filtro.
14) Neve instantânea
Comece abrindo a foto e criando uma camada que a copia (teclando Ctrl+J). Acesse o menu Filter > Pixelate > Pointilize Filter. Use, em Cell Size, o valor 6. Depois, na janela de controle de camadas (layers), clique no botão com um círculo dividido em preto e branco. Escolha o item Threshold. Ajuste o valor do controle para 255 (o máximo). Clique na nova camada com o botão direito do mouse e escolha Merge Down. Para concluir, acesse o menu Filter > Blur > Motion Blur. Use um ângulo de -45 graus e valor 15 em Distance.
15) Névoa na foto
Comece teclando Ctrl+Alt+Shift+N. Clique na Brush tool e, no topo da janela, mude os valores de Size para 200. Em Mode, escolha Dissolve. Além disso, use 75% para Opacity e 100% para Flow. Mude a cor principal para um cinza claro. Agora, clique na imagem, deixando vários pontos. Acesse o menu Filter > Blur > Gaussian Blur. Use o valor 8 para Radius. A névoa está pronta. Caso o efeito não tenha ficado uniforme como desejado, desfaça o efeito Gaussian Blur (teclando Ctrl+Z), clique em mais pontos da foto e repita o efeito.
Dez opções para adicionar novos recursos ao blog.
Os principais sistemas de blog, como o Blogger e o Wordpress, já cobrem a funcionalidade básica esperada para um diário virtual. Mas, mesmo sem saber nada de programação, é possível adicionar recursos extras interessantes, como tradução automática, país e estado dos visitantes, fotos e músicas favoritas do blogueiro, entre muitos outros. Tudo isso é feito copiando trechos simples de HTML para o modelo de página do blog, o que é feito pela própria interface de administração. Conheça, a seguir, dez dos melhores serviços para adicionar a seu blog.
Google Analytics
www.google.com/analytics
Um dos melhores serviços de análise de tráfego em páginas web e blogs é gratuito, cortesia do onipresente Google. O Analytics gera relatórios detalhados de tráfego, com origens dos visitantes, tráfego por data, e muito mais. O serviço ainda é integrado ao Adwords do Google, o que ajuda a quem quer ganhar dinheiro com propaganda no blog. Os relatórios de tráfego do Analytics podem ser enviados automaticamente por e-mail, mas a tela de administração das estatísticas é tão interessante que fica difícil não a visitar sempre.
Avaliação Técnica - 8.0
Gratuito

Widgetbox
www.widgetbox.com
O Widgetbox tem opções interessantes de módulos para blogs, com jogos e suporte a arrecadação de dinheiro pelo site. Um recurso interessante é o Blogify, que transforma um blog em um módulo. É útil para disponibilizar os últimos posts de blogs parceiros em seu diário virtual. Ao contrário do Google Gadgets, o Widgetbox exige o cadastro para utilização dos módulos. Apesar dessa chatice, isso é útil para controlar a freqüência de uso de cada módulo.
Avaliação Técnica - 7.7
Gratuito

Google Gadgets
www.google.com/ig/directory?synd=open
Mais que um simples adendo, o Google Gadgets traz uma lista de mais de 11 mil opções para incrementar seu blog. Há opções da casa, como um Google Talk para páginas web ou visualizador de compromissos na Google Agenda. Mas existem itens para qualquer gosto, como jogos, previsão do tempo, salas de bate-papo, entre outros. É possível modificar o tamanho do módulo ou sua cor, para combinar com o blog.
Avaliação Técnica - 7.7
Gratuito

Google Reader
http://reader.google.com
Quem usa o Google Reader para ler as últimas notícias pode manter uma seleção delas disponível em seu blog. O módulo do Google Reader mostra as notícias que são marcadas como Shared (compartilhadas). Isso é interessante para publicar apenas as notícias relevantes ao blog. Para quem usa Blogger, a instalação é automática.
Avaliação Técnica - 7.2
Gratuito

ClustrMaps
www.clustrmaps.com
Saber a origem dos visitantes pode ser uma boa ferramenta para gerenciar o foco dos posts de um blog. O ClustrMaps é um serviço que mostra, em um mapa-múndi, as localidades dos visitantes de seu blog. O mapa fica em uma versão miniaturizada no próprio blog, o que é bem bacana. O tamanho do ponto vermelho no mapa é proporcional aos visitantes daquela região do mundo.
Avaliação Técnica - 7.0
Gratuito

Babelfish
http://br.babelfish.yahoo.com/free_trans_servicer
O serviço de tradução do Yahoo! é uma opção interessante para quem quer disponibilizar seu blog para visitantes de outros países sem precisar se preocupar com teclar o conteúdo novamente. A tradução segue o estilo dos serviços automatizados, não funcionando bem com expressões de gíria e abreviações, mas dá para quebrar o galho.
Avaliação Técnica - 7.2
Gratuito

BlogBlogs
www.blogblogs.com.br
Criação do mineiro Manoel Lemos, o BlogBlogs é um sistema de indexação de blogs, nos moldes do MyBlogLog (www.mybloglog.com) americano. Um ponto forte é a visualização dos usuários que estão acessando o blog naquele momento, desde que eles estejam cadastrados no BlogBlogs. O site do serviço também mostra os últimos posts nos blogs, além de um ranking dos diários virtuais.
Avaliação Técnica - 7.5
Gratuito

Twitter
www.twitter.com/badges
Os microblogs, como o Twitter, são excelentes para posts curtos e rápidos, menos elaborados que os de um blog normal. Mas é uma boa idéia mostrar no próprio blog as novidades do microblog. Para isso, o Twitter oferece um widget que pode ser embutido em um blog, bastando usar um código HTML curto. Há várias opções de visual do widget, com animações em Flash ou mais simplificados, com apenas o básico em HTML.
Avaliação Técnica - 7.0
Gratuito

Rec6
www.rec6.com.br
O site de notícias Rec6 permite a integração de blogs, com envio de posts de forma automatizada para votação pelos usuários do Rec6. O código HTML pode ser incluído facilmente no modelo de posts, para permitir que qualquer deles possa ser enviado ao Rec6.
Avaliação Técnica - 7.0
Gratuito

Flickr
www.flickr.com
Colocar um dos módulos do Flickr no blog é uma forma de mostrar aos visitantes as últimas fotos, o que pode ser bastante interessante em um diário de viagens, por exemplo. Os módulos ficam disponíveis na seção Ferramentas do Flickr e contam com várias opções de visual, além de configuração detalhada de cores para combinar com o estilo do blog. É possível também escolher quais fotos poderão aparecer no módulo, o que ajuda a separar as imagens apropriadas para o blog.
Avaliação Técnica - 7.0
Gratuito

Clonar seu Windows XP em um Pendrive

O software www.mojopac.com promete colocar o seu Windows XP dentro de um pendrive com todos os programas selecionados por você. Se você estiver no computador do seu trabalho basta conectar o pendrive na porta USB para ter acesso a um clone do seu computador pessoal. A área de trabalho do Windows é transformada e tudo que você acessa na máquina da sua casa estará acessível no computador do seu trabalho. Basta desconectar o USB e tudo volta ao que era antes.
5000 icones para Windows Vista Grátis

O site vistaicons.com oferece pacotes de ícones que você pode utilizar no seu Windows XP ou Windows Vista através das imagens em formato .ICO. Os pacotes também acompanham arquivos no formato .PNG e desta forma podem ser utilizados no seu site ou em aplicações web que você desenvolva. As imagens estão no tamanho de 256×256 pixels.
A navegação do site é um pouco confusa. Para conseguir acessar os pacotes você começa navegando pela página principal. No final de cada página existe um link chamado NEXT que te levará a outra página com outros pacotes para download. Para copiar o arquivo você terá que clicar em download e depois clicar em download novamente na página que se abrirá. Os pacotes estão em formato .zip.
ÍCONES DE PRODUTOS DE TECNOLOGIA
![]()
Um pacote com mais de 90 ícones de equipamentos eletrônicos e informática. São ícones de alta qualidade que você poderá utilizar no seu site ou nas suas aplicações web. Os arquivos estão em formato .PNG medindo 128×128. Download
MAIS DE 100 ÍCONES CIRCULARES
O site prothemedesign publicou um pacote com mais de 100 ícones 16×16. Todas as figuras estão em círculos redondos da cor azul. As imagens são em formato .png.
Mais de 6000 fontes para PC e MAC

O site www.gmkfreefonts.com oferece mais de 6000 fontes para download gratuito para Windows e Mac Os. Um vantagem deste site é que eles oferecem informações adicionais e comentários sobre cada fonte. Existem fontes de diversos estilos que podem ser encontradas através de uma busca ou utilizando ordem alfabética. Também existe uma área com ferramentas para download.
Mais de 10.000 fontes gratuitas

O site showfont.net é um grande depósito de fontes grátis para download. A maioria das fontes listadas neste site tem estilo bem diferente e por isto são muito boas para criar a marca do seu site. As fontes estão organizadas em ordem alfabética. Na lateral esquerda do site você pode visualizar um exemplo de todas elas.
PROBLEMA: Agora o showfont exige que você digite um código que aparece em uma imagem para poder baixar as fontes. Cada fonte baixa é um código que você precisará digitar.
SOLUÇÃO: Se desejar baixar fontes com mais facilidade visite http://fonte.gratuita.com.br
Conheça novas fontes para seus logotipos

O site fawnt.com apresenta uma ótima seleção de fontes para você se inspirar na produção de suas logomarcas. São dezenas de fontes selecionadas de ótima qualidade. Você não precisa perder horas procurando uma boa fonte no meio de milhares de fontes. Para navegar pelas fontes clique no botão UP e DOWN que aparece no lado direito da página. Não deixe de conheçer também a coleção do fontes.gratuita
Fontes TTF no estilo pasta de dente

É curioso o trabalho que este pessoal teve para desenvolver estas fontes que lembram o estilo de letras escritas a partir de pasta de dente colorida. Você provavelmente conhece aqueles cremes dentais que utilizam as cores azul, vermelho e branco. Veja as fotos do pessoal desenvolvendo as fontes com pasta de dente. Copie as fontes no formato TTF: Gelvetica / Tomatica / Heldentica Veja mais de 500 fontes gratuitas.
FONTE COM 35 SÍMBOLOS DE ESPORTES OLÍMPICOS

Instale esta fonte no seu windows e tenha a sua disposição 35 símbolos de esportes olímpicos, o logo das olimpíadas, tocha olímpica, etc. Estamos próximos das olimpíadas e esta fonte poderá ser útil para gerar imagens vetoriais trabalhando com o Corel ou Illustrator, ou mesmo fazendo montagens de fotos e imagens utilizando o Photoshop. A fonte pode ser utilizada por qualquer programa do Windows. fonte_olimpiadas.zip
Primeiras imagens do filme da Cinthia Santos, nova contratada da Brasileirinhas
 A mais nova contratada das Brasileirinhas!!! Confira!
A mais nova contratada das Brasileirinhas!!! Confira!
Download: Easy-Share
Tamanho: 500 kb
Full Speed 2.3 - Sua Internet 800% Mais Rápida
 Este software vai acelerar incrívelmente sua conexão de Banda Larga e Internet Discada, use seu Internet Explorer e Mozilla Firefox na velocidade máxima.Full Speed aumentará sua velocidade on-line com tudo o que você faz, até mesmo 800% mais rápido na navegação de Web mais rápida se usando Internet Explorer ou Mozilla Firefox, e mantendo a qualidade do website perfeita.
Este software vai acelerar incrívelmente sua conexão de Banda Larga e Internet Discada, use seu Internet Explorer e Mozilla Firefox na velocidade máxima.Full Speed aumentará sua velocidade on-line com tudo o que você faz, até mesmo 800% mais rápido na navegação de Web mais rápida se usando Internet Explorer ou Mozilla Firefox, e mantendo a qualidade do website perfeita.
Ellen Rocche - Revista UM - Jun-2008

Download: Easy-Share
Tamanho: 600 kb
Como cadastrar meu site no Google, Yahoo e MSN
 Para que a otimização para mecanismos de busca traga algum resultado é necessário, antes de tudo, que esses mecanismos conheçam o seu site ou blog.
Para que a otimização para mecanismos de busca traga algum resultado é necessário, antes de tudo, que esses mecanismos conheçam o seu site ou blog.Essa é uma das etapas mais importantes do processo de trazer visitantes através das SEs, por isso, você não deve utilizar serviços de cadastramento automático.
Prefira o método manual e faça com calma para ter certeza de que está fazendo certo.
Você deve fazer o cadastro nos três principais mecanismos de busca:
Yahoo
MSN (Live Search)
O processo é simples e gratuito, nos três, apesar do Yahoo pedir que você se cadastre.
Como fazer a inclusão do site?
Nos 3 mecanismos, você precisará informar o endereço da página que deseja cadastrar, aqui, você possui duas opções:
Cadastrar a homepage.
Cadastrar um mapa do site, com links para todas as páginas.
Prefiro o primeiro método, mas nada impede que use o segundo.
O cadastro deve ser feito apenas uma vez e para uma única página, o tempo que demora para o site ser indexado, vai depender de critérios internos de cada mecanismo e não há como prever.
Mas se depois de um mês você notar que seu site ainda não foi indexado, você deve submeter novamente.
Para verificar se o site foi indexado, basta realizar as consultas abaixo (trocando o domínio pelo seu).
Google: site:www.brpoint.net
Yahoo: site:www.brpoint.net (você será redirecionado para o Site Explorer).
MSN (Live Search): site:www.brpoint.net
Verificar Pagerank
| Check Page Rank of any web site pages instantly: |
This free page rank checking tool is powered by Page Rank Checker service |
Posição no Google
Botão para o navegador
Arraste este link para a barra de ferramentas do seu navegador,
ou clique com o botão direito e escolha Adicionar a Favoritos:
Qual é a minha posição?
Insira esta ferramenta em seu site ou blog
Para inserir essa ferramenta em seu site ou blog, basta copiar o código abaixo:
PLAIN TEXT
HTML:
<form name="url_kw" action="http://www.brpoint.net/ferramentas/posicao-no-google/" method="get">
<fieldset>
<legend>Qual é a minha posição no Google?</legend>
<br /><br />
<label for="url">Página:</label>
<input name="url" id="url" size="55" value="http://" type="text" />
<br /><br />
<label for="keyword">Palavra Chave:</label>
<input name="keyword" id="keyword" size="35" value="" type="text" />
<br /><br />
<input name="submit_button" value="Procurar" onclick="this.value='Procurando...';" type="submit" />
<input value="Cancelar" onclick="javascript: window.location='http://www.brpoint.net/ferramentas/posicao-no-google/';" type="button" />
<br />
<p><small>Ferramenta fornecida por <a href="http://www.brpoint.net/" title="BrPoint.net">BrPoint</a></small></p>
<br />
</fieldset>
</form>
Programa de estatísticas fantástico -Woopra -
Pela interface web, o Woopra é bem fraquinho (isso quando funciona), fica muito a dever aos demais sistemas de estatisticas, o clicky, por exemplo é muito superior, ou mesmo o Analytics, que são os dois que uso atualmente, mas quando é feito o download da aplicação para desktop, a coisa muda de figura.

Assim que é instalado, s dados já podem ser vistos em uma das melhores interfaces que já vi para programas de estatísticas. Além de bem detalhado e simples de usar, permite visualizar as informações de várias formas. Para quem adora estatísticas, como eu, nada melhor para ficar brincando.
Uma grande vantagem do sistema é a visualização de estatísticas em tempo real, você pode acompanhar as coisa como vão acontecendo, podendo, inclusive interagir com as pessoas que estão online no site (o que é uma tremenda mão na roda para quem trabalha com venda ou prestação de serviço). Como você pode saber o caminho que o visitantes está fazendo no seu site, você pode perceber se e está perdido e oferecer ajuda.

Exemplo de tela do chat na aplicação

Exemplo de tela do chat no site
Outro recurso muito interessante é a criação de alertas, que funciona de forma similar as metas do Analytics, porém muito mais flexíveis e completas. Você pode definir, uma série de parâmetros e sempre que algum visitante atender a estes parâmetros, você receberá uma notificação.

Combinando os dois recursos acima, fica muito fácil oferecer um excelente serviço para seus visitantes.
Instalação do Woopra no site
A instalação no site é muito simples, principalmente para quem usa Wordpress ou vBulletin, pois existem plugins para os dois que permitem alguns recursos extras, como, por exemplo, o tagueamento de visitantes, que permite saber mais informações dos usuários logados (como meu caso no exemplo acima).
Para os demais sites, basta incluir um código em Javascript no final da página.
Instalação do Woopra no no Linux
O aplicativo para desktop é escrito em Java e está disponível para Linux, Windows e Mac Os. Mas, por algum motivo estranho, o Firefox (não testei em outros navegadores) corrompe o arquivo de instalação, fazendo com que apareça um erro sempre que se tenta executar o arquivo.
gzip: sfx_archive.tar.gz: not in gzip format
I am sorry, but the installer file seems to be corrupted.
If you downloaded that file please try it again. If you
transfer that file with ftp please make sure that you are
using binary mode.
O arquivo possui um binário (tar.gz) dentro do script e precisa ser baixado como binário para que funcione. Como a extensão do arquivo é .sh, o Firefox deve confundi-lo com um arquivo de texto e acaba baixando desta forma, para resolver esse problema, bastou baixar o arquivo com wget, que faz isso em modo binário.
Basta seguir a seqüência de comandos abaixo para ter o aplicativo funcionando sem maiores problemas:
PLAIN TEXT
CODE:
wget http://static.woopra.com/woopra_unix.sh
sudo su
chmod +x woopra_unix.sh
sh woopra_unix.sh
Depois disso aparecerá um ícone para executar o aplicativo no menu Aplicações -> Outras -> Woopra (isso no Ubuntu 8.04).
Agora é só explorar a ferramenta para entender melhor seus visitantes. O programa oferece tantas opções que eu ainda não acabei de ver tudo, mas estou muito impressionado com o que já vi.
Panda Nanoscan: Verifique seu PC online
 É um scanner online "instantâneo", que procura vírus, spyware e outras ameaças. Consegue detectar, em menos de um minuto, uma grande quantidade de ameaças que podem estar a ser executadas no seu computador neste momento. Aliás, não se surpreenda se encontrar vírus, spyware ou Trojans ativos no seu PC, mesmo que possua um antivírus atualizado.
É um scanner online "instantâneo", que procura vírus, spyware e outras ameaças. Consegue detectar, em menos de um minuto, uma grande quantidade de ameaças que podem estar a ser executadas no seu computador neste momento. Aliás, não se surpreenda se encontrar vírus, spyware ou Trojans ativos no seu PC, mesmo que possua um antivírus atualizado.